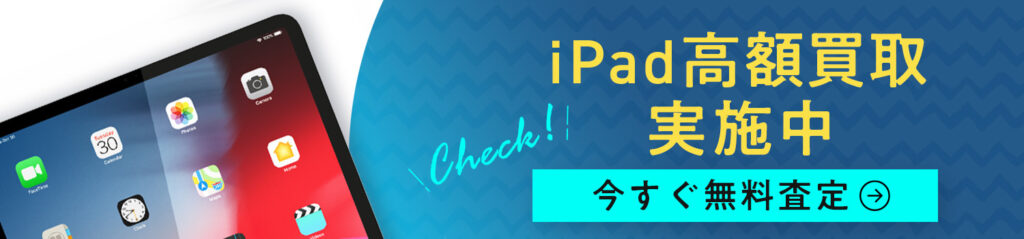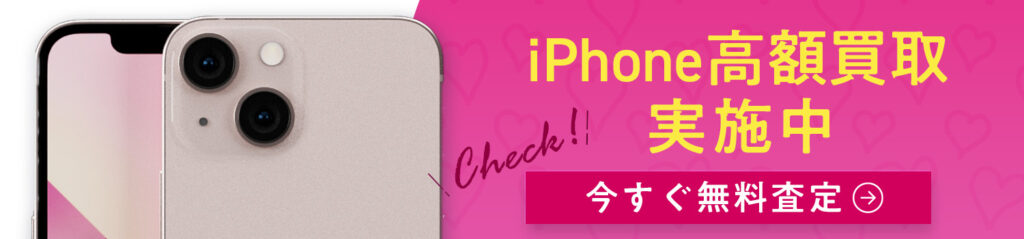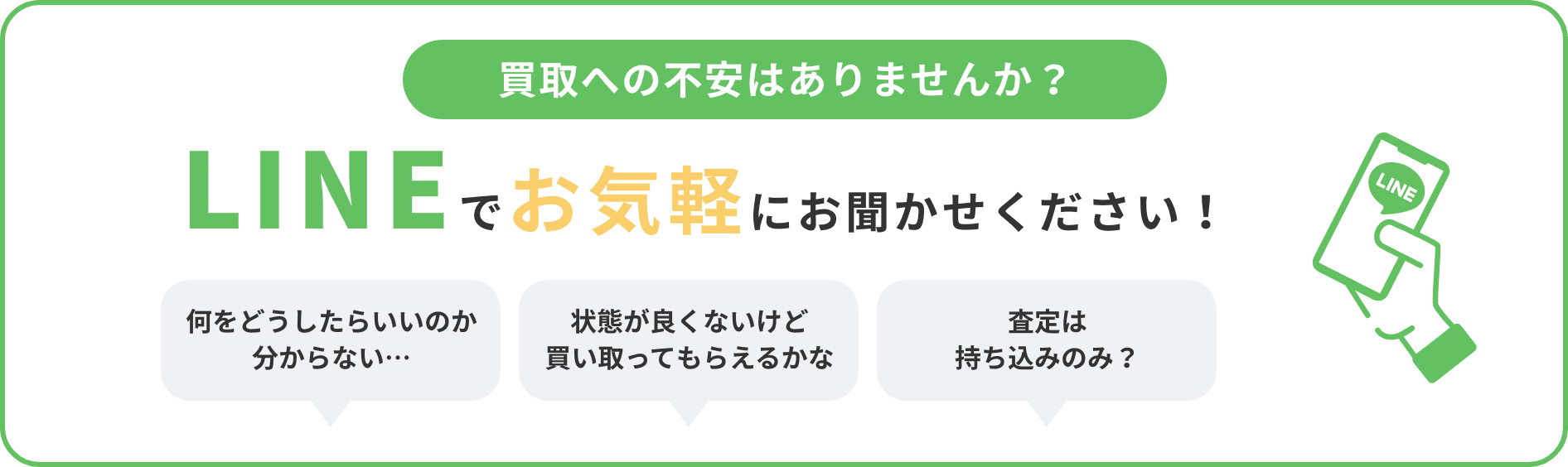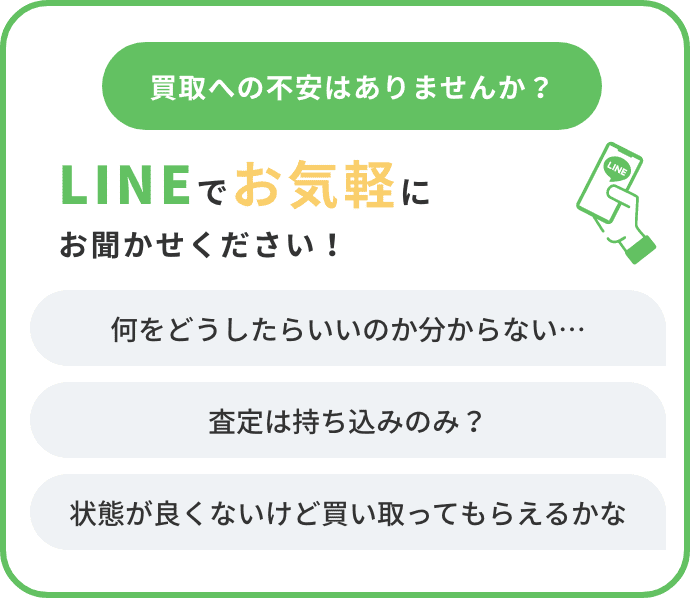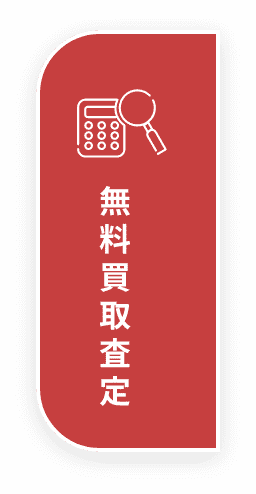パソコンとしてはWindowsがやはり主流ですが、Macも決して使い心地では劣っていません。
しかし、Macを使用するときやWindowsPCから初めてMacを触ると戸惑うことが一つあります。
それはキーボードです
Macには専用のキーが存在する
Windowsを基準として考えた場合、MacにはWindowsとは違う部分が少しですが存在します。
文字入力ではほぼ意識することは有りませんが、一部のショートカット操作を行うときにその差異に気づきます。
コマンドキーとオプションキー
Macではキーボードに独自のキーが存在しており、OptionキーとCommandキーは特に重要な2つのキーとなります。
CapsLockやControl、functionと合わせて修飾キーとも呼ばれるキーとなっており、それぞれのキーと動作は設定で入れ替えることも無効化する事も可能となっています。
・⌥オプションキー
OptionキーはWindowsにおけるAltキーに相当しており、Macではショートカット操作やModifier操作(同時押しによる特殊な記号の入力など)で扱います。
・⌘コマンドキー
CommandキーはWindows系パソコンキーボードにおけるWindowsキーのような立ち位置のキー。
複数のショートカットの起点として設定されることも多く、Mac系PCやタブレットでのキーボード利用では重要なキーですが、キーボードのレイアウトではWindowsを基準とした物が多く戸惑う事もすくなくありません。
Mac用のキーボードは有る?

ノートパソコン型であるMacBookの場合はあらかじめ各種MacOS用の修飾キーが搭載、設定されていますが、iMacやMacMiniといったキーボード非搭載のMacも存在しています。
また、MacBookであってもテンキー有りキーボードを利用したい場合など、このような時には別途キーボードを選ぶ必要があります。
Appleによる純正のMac用キーボードではOptionキーやCommandキーの搭載(印字)が行われている為、選択肢としておすすめです。
関連:AppleシリコンMac向けキーボード
Windowsキーボードでも使用は可能!
AppleではMac向けには純正キーボードが存在していますが、一方で家電量販店などで販売されているごく一般的なキーボードでもMacで利用することが可能です。
ただし一般的なキーボードはWindows向けにレイアウトや印字が行われており、⌥Optionキーや⌘Commandキーの印字が行われていないことも多く、慣れるまでは戸惑うかもしれません。
MacとWindowsの修飾キーの基本的な互換関係は次の様になっています。
⌥:Optionキー↔Altキー
Mac向けキーボードでもOptionキーにAltと併せて記入されていることもあります。
【⌥】はMacにおけるOptionキーのマークとしてキーボードに印字されている場合があります
⌘:Commandキー↔Windowsキー
Mac向けキーボードにおけるCommandキーはWindowsキーボードでのWindowsキーで置き換えられます。
【⌘】はMac向けキーボードでCommandキーとしてマークのみ印字されている場合もあります。
修飾キーの設定変更
OptionキーやCommandキーの他、Function、Control、CapsLookはそれぞれ実際の動作を入れ替える事が可能となっており、使用するキーボードや使い勝手に応じて入れかえる事が可能です。
一部のキーボードでは特定の修飾キーが省略される場合もあり、必要なキーを入れ替える必要があるかもしれません。
設定方法は簡単。
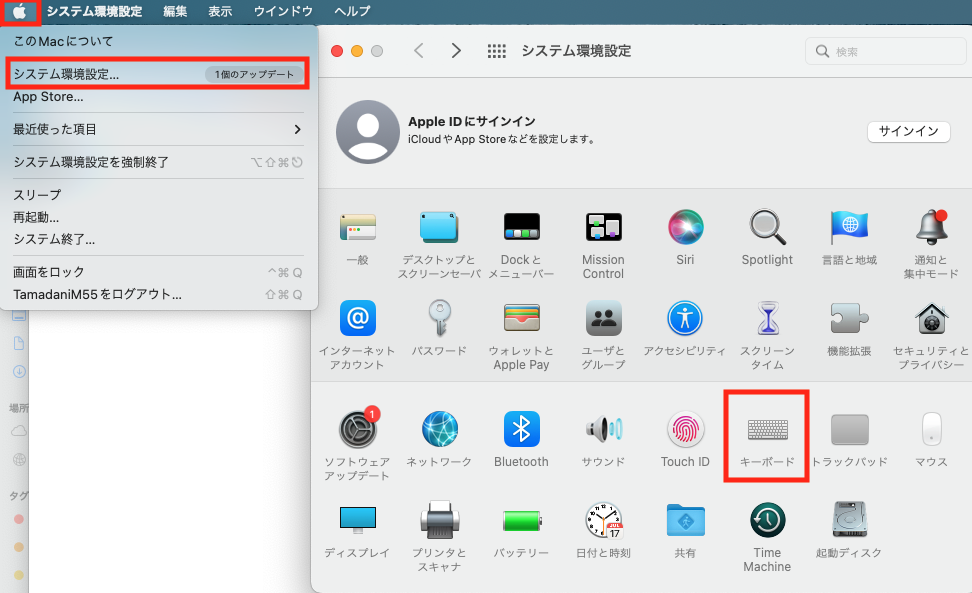
Macのデスクトップ画面左上のリンゴマークからシステム環境設定、キーボードを選択していきます
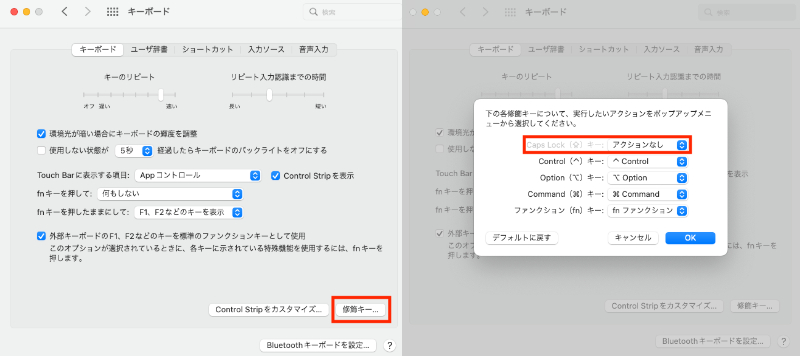
修飾キー設定で無効化することで誤操作やパスワード入力での大文字小文字の錯誤が防げるカモ?
キーボードを選択したあと、左したの修飾キーを選択することで設定可能です
物理的にキーを押したとき、実際に動作するキーの役割を変更可能で、キーを押しても何もしない設定に(無効化)する事も可能です。
掘り下げると深い世界があるキーボード。
Macを使うなら一度キーボードに目を向けるのもよいかもしれません。
すでにMacを活用中で買い替えなど考えている方は一度当店の査定もご検討ください。
文:玉谷